엑셀에서 가장 많이 사용되는 텍스트 변경 방법은 3가지 있습니다.
각 방법 및 사용하는 예시를 알아보겠습니다.
1. 바꾸기
엑셀에서 기본적으로 제공하는 기능 중 하나입니다.
사용 방법 : CTRL + H
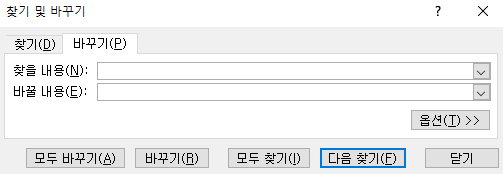
찾을 내용과 바꿀 내용에 텍스트를 입력하여 바꾸기 / 모두 바꾸기를 선택하면 됩니다.
장점 :
- 텍스트를 현재 셀 위치에서 그대로 변경할 수 있습니다.
- 와일드카드를 사용할 수 있습니다. (아래 부가설명)
- 서식을 찾아서 변경할 수 있습니다.
단점 :
- 셀을 참조하여 변경할 수 없습니다.
- 1개 셀에 동일한 값이 2개 이상 존재할 때 모두 함께 변경된다.
- 해당 문제를 해결하기 위해 substitute 함수를 사용할 수 있습니다.
- 특정 위치의 텍스트를 변경할 수 없습니다.
- 해당 문제를 해결하기 위해 replace 함수를 사용할 수 있습니다.
기본 기능은 어렵지 않게 사용할 수 있습니다.
사실 와일드카드를 잘 사용할 수 있다면 대부분 해결 가능합니다.
서식을 변경하는 방법 바꾸기 > 옵션을 선택하면 확장된 화면이 나타납니다.
거기서 서식을 눌러 서식을 찾아 바꿀 수 있습니다.
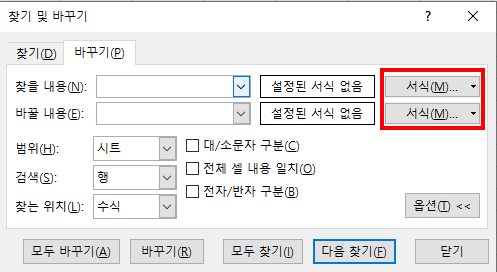
2. Replace 함수 사용
특정 위치의 텍스트를 변경하는 Replace 함수입니다.
특정 위치에 있는 텍스트를 셀 주소를 참조하여 변경하고 싶을 때 사용합니다.
사용 방법 : =Replace(바꾸려는 문자열 , 바꿀 문자의 번호 , 바꾸려는 문자 개수 , 새로운 텍스트)
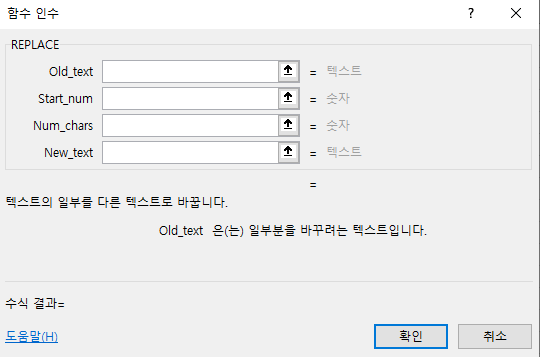
예시를 작성해보겠습니다.
핸드폰 전화번호 XXX - YYYY - ZZZZ인데 YYYY 부분을 "가나다라"로 변경하고 싶을 때 사용합니다.

이런 식입니다.
YYYY는 5번째부터 4자리를 D1셀에 값으로 변경하는 공식입니다.
따라서 Replace(B3 , 5 , 4 , $d$1) 입력이 됩니다.
3. Substitute 함수 사용
특정 텍스트를 찾아서 변경하는 Substitute 함수입니다.
특정 텍스트를 셀 주소를 참조하여 변경하고 싶을 때 사용하며 , 중복되어있는 단어 중 1개만 변경하고 싶을 때 사용합니다.
사용 방법 : =Substitute(바꾸려는 문자열 , 바꿀 문자 , 변경될 문자 , 몇 번째 것을 바꿀 것인지)

예시를 작성해보겠습니다.
과자를 사탕으로 변경하겠습니다.
단 , 2번째 나오는 과자만 사탕으로 변경하겠습니다.

이렇게 할 수 있습니다.
2번째 나오는 과자만 사탕으로 변경하였습니다.
이렇게 substitute를 사용합니다.
그러면 마지막으로 substitute와 바꾸기에서 사용되는 와일드카드에 대해서 설명하겠습니다.
와일드카드
와일드카드란 서 가장 많이 사용되는 텍스트 변경 방법은 3가지 있습니다.
각 방법 및 사용하는 예시를 알아보겠습니다.
와일드카드에는 2가지 있습니다.
| 와일드 카드 | 내용 |
| * | 모든것 |
| ? | 어떤것 |
저는 이렇게 이해했습니다.
예시로 이해하는 게 훨씬 편합니다. 사람 이름으로 예시를 한번 들어보겠습니다.
| 예시 | 글자수 | 와일드 카드 사용 |
| 김씨 성을 가진 모든 사람 | 상관 없음 | 김* |
| 이름에 김이 포함 되어있는 모든 이름 | 상관 없음 | *김* |
| 이름의 끝이 김씨인 사람 | 상관 없음 | *김 |
| 이씨 성을 가진 외자 | 상관 있음 | 이? |
| 이씨 성을 가진 4글자 이름 | 상관 있음 | 이??? |
이렇게 와일드카드를 사용할 수 있습니다.
? 또는 * 자체를 와일드카드가 아닌 텍스트로 읽어오기 위해서는 ~ 를 함께 사용해야 합니다.
함수에서 사용하기 위해서는 와일드카드도 " " 안에 포함되어야 하며 ,
셀 내용을 참조할 때는 " " 필요 없습니다.
예시)


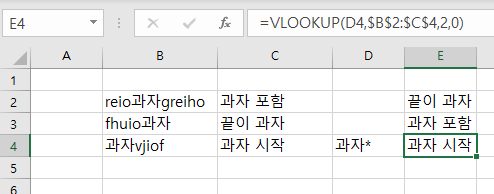
vlookup 참고 내용
'엑셀 > 함수' 카테고리의 다른 글
| 엑셀 고급필터 사용법 (0) | 2021.03.22 |
|---|---|
| 출,퇴근 시간계산을 위한 Max,Min 함수 (0) | 2021.03.21 |
| 엑셀 시간 계산의 모든것 (0) | 2021.03.12 |
| 모든 시트 한번에 합산하여 정리하기 (Sumproduct , Sumif 사용) (0) | 2021.03.10 |
| 엑셀 VLOOKUP의 모든 것 (0) | 2021.03.09 |




댓글